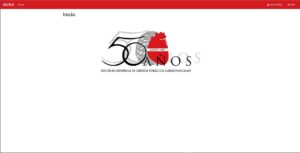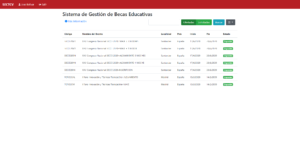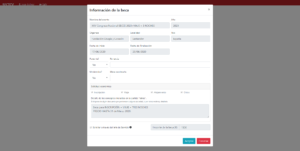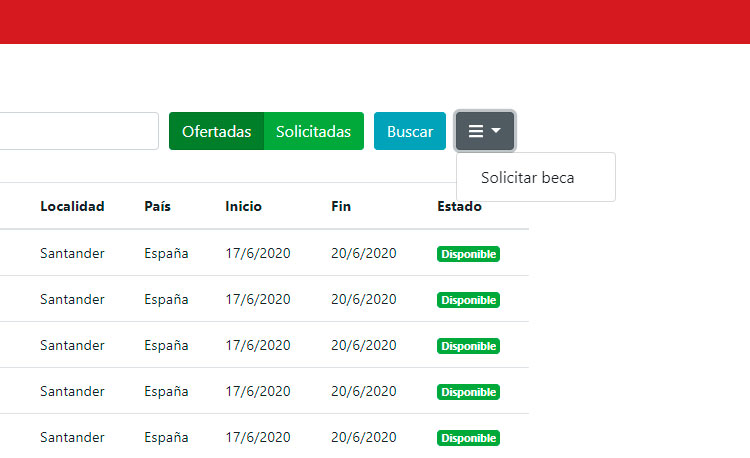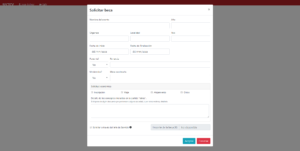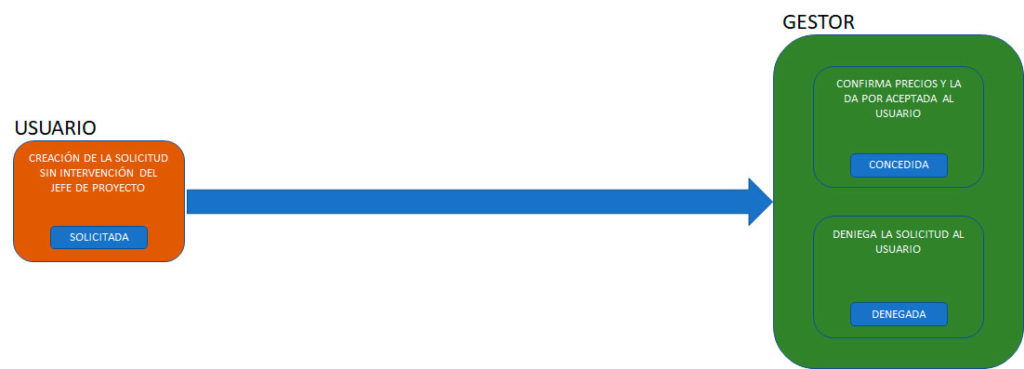SISTEMA DE GESTIÓN DE BECAS EDUCATIVAS INTEGRADO EN EL PORTAL DEL SOCIO (Socio)
Visión del Socio
Accediendo al Portal del Socio de la SECTCV (https://socios.sectcv.es), usted verá en la parte superior izquierda de la pantalla el texto «Becas». Pinchando sobre él accederá al Sistema de Gestión de Becas de la SECTCV.
Una vez que haya accedido al Sistema de Gestión de Becas, vera una pantalla similar a esta:
Desde esta pantalla, como miembro de la SECTCV, usted podrá realizar las siguientes acciones:
-
-
-
- Podrá suscribirse a becas publicadas por la industria. (Botón Ofertadas)
Esta es la opción que aparece seleccionada por defecto cada vez que acceda a la aplicación de Becas.
Verá el listado de todas las Becas Educativas ofertadas, que están siendo gestionadas por la SECTCV.
Para saber más sobre como suscribirse a una beca Ofertada, pulse aquí. - Podrá solicitar la creación de becas para acciones educativas de su interés particular. (Menú/Botón desplegable en color gris GRIS)
Este Menú/Botón, le da la opción de crear una solicitud nueva para una Beca que no localice en el listado de Becas Ofertadas.
Es en esta opción, donde usted puede comunicar a la SECTCV su interes en ser becado para una Actividad Formativa, que previamente no ha identificado en el listado de Becas Ofertadas.
Para saber más sobre como crear una beca Solicitada, pulse aquí. - Controlar el histórico de sus solicitudes y becas recibidas. (Botones Solicitadas y Ofertadas).
Para saber más sobre como crear una beca Solicitada, pulse aquí.
- Podrá suscribirse a becas publicadas por la industria. (Botón Ofertadas)
-
- Podrá buscar una Beca concreta entre las Ofertadas o las Solicitadas.
-
-
A continuación le mostramos secuencialmente toda la información relativa a la visión desde las pantallas del Socio. A la finalización de cada uno de los apartados: Becas Educativas Ofertadas, Solicitar la Creación de una Beca Educativa y Controlar el histórico de sus solicitudes y becas recibidas, le ofrecemos un pequeño menú horizontal desde el que podrá usted volver al inicio de este artículo o a cualquiera de los puntos de menú mencionados en este párrafo.
Como siempre estamos a su disposición, para cualquier aclaración en la dirección de correo electrónico: soporte@sectcv.es
Becas Educativas Ofertadas
Pinchando sobre cualquiera de las lineas del listado que está viendo en esta pantalla (El botón «Ofertadas» con fondo verde oscuro), accederá a los datos completos de la Beca Educativa en cuestión.
Donde puede leer una serie de datos sobre fondo gris:
Nombre del evento: Nombre oficial del evento
Año: Año en el que el evento tendrá lugar
Organiza: Entidad/Organismo/Empresa que lo organiza
Localidad: Localidad en el que tendrá lugar.
País: País en el que tendrá lugar:
Fecha de Inicio: Fecha actualizada en el que el evento comenzará.
Fecha de Finalización: Fecha actualizada en el que el evento finalizará.
Solicitud económica: Datos relacionados a la solicitud económica que se pretende cubrir con esta Beca. Estos pueden ser: Gastos de Inscripción, de Viaje, Alojamiento u Otros, en cuyo caso deberán estar especificados en el cuadro siguiente/inferior.
Importe de la beca (€): Importe de la beca es orientativo, siendo siempre un máximo a justificar en el caso de que sea usted el que remita las facturas justificándolo.
y completar los datos del formulario con fondo blanco, si estuviera interesado en solicitar la beca:
¿Ponente?: Debe usted indicar «Si», en el caso de que acuda usted en concepto de ponente al evento para el que solicita la beca.
Ponencia:Si respondió afirmativamente a la pregunta anterior, debe indicar el título exacto de su ponencia.
¿Moderador?: Debe usted indicar «Si», en el caso de que acuda usted en concepto de moderador al evento para el que solicita la beca.
Mesa moderada: Si respondió afirmativamente a la pregunta anterior, debe indicar el título exacto de la mesa que modera.
Solicitar a través del Jefe de Servicio: Únicamente en el caso de que usted necesite autorización de su jefe de servicio para acudir al evento para el que solicita la beca debe marcar esta opción. Si la marca, siempre que su Jefe de Servicio sea miembro de la SECTCV, su solicitud se vera reflejada en el Sistema de Gestión de Becas Educativas. Quedando esta a la espera de su autorización. En el caso de que su jefe de servicio, NO SEA USUARIO del Sistema de Gestión de Becas Educativas de la SECTCV recuerde que NO DEBE MARCAR ESTA OPCIÓN.
Por último verá que en la parte inferior de esta pantalla dispone de dos botones:
Aceptar: Al pulsar este botón, realizará la solicitud de la beca a la SECTCV. Quedando la misma como «Solicitada» en su panel de control.
Cancelar: Al pulsar este botón abandonará la pantalla de los datos específicos de la beca, sin tramitar su solicitud.
El flujo entre estado en este caso sería el siguiente: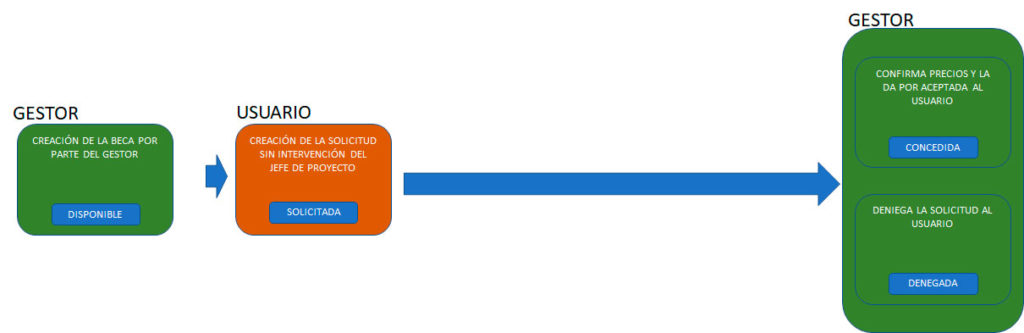
Una vez solicitada la beca, desde el equipo de análisis de los datos recibidos, se aplican los criterios específicos para concesión de cada una de las Becas Educativas. Indicando sobre la solicitud existente en la aplicación si ha sido Concedida o Denegada. Siendo ese literal el texto que el socio puede ver a partir de ese momento en el estado de la misma.
Solicitar la Creación de una Beca Educativa
Desde esta opción puede usted solicitar a la SECTCV que cree una nueva Beca Educativa, porque esté usted interesado en acudir a un evento y desee que se estudie la posibilidad de cubrir económicamente alguna de las partidas de su asistencia al mismo, o por que considera que el mencionado evento puede ser de interés para terceros.
Al pinchar sobre el Menú/Botón GRIS, se nos desplegará el menú de opciones disponibles en la pantalla que estemos. En este caso, veremos las opción: Solicitar beca. Pinchando sobre ella, accederemos a la pantalla siguiente:
Donde puede leer y completar una serie de datos sobre fondo blanco (recuerde escribirlos tal y como figuran en la documentación que proporcione el Organizador del mismo):
Nombre del evento: Nombre oficial del evento.
Año: Año en el que el evento tendrá lugar
Organiza: Entidad/Organismo/Empresa que lo organiza
Localidad: Localidad en el que tendrá lugar.
País: País en el que tendrá lugar:
Fecha de Inicio: Fecha actualizada en el que el evento comenzará.
Fecha de Finalización: Fecha actualizada en el que el evento finalizará.
Solicitud económica: Datos relacionados a la solicitud económica que se pretende cubrir con esta Beca. Estos pueden ser: Gastos de Inscripción, de Viaje, Alojamiento u Otros, en cuyo caso deberán estar especificados en el cuadro siguiente/inferior.
¿Ponente?: Debe usted indicar «Si», en el caso de que acuda usted en concepto de ponente al evento para el que solicita la beca.
Ponencia: Si respondió afirmativamente a la pregunta anterior, debe indicar el título exacto de su ponencia.
¿Moderador?: Debe usted indicar «Si», en el caso de que acuda usted en concepto de moderador al evento para el que solicita la beca.
Mesa moderada: Si respondió afirmativamente a la pregunta anterior, debe indicar el título exacto de la mesa que modera.
Solicitar a través del Jefe de Servicio: Únicamente en el caso de que usted necesite autorización de su jefe de servicio para acudir al evento para el que solicita la beca debe marcar esta opción. Si la marca, siempre que su Jefe de Servicio sea miembro de la SECTCV, su solicitud se vera reflejada en el Sistema de Gestión de Becas Educativas. Quedando esta a la espera de su autorización. En el caso de que su jefe de servicio, NO SEA USUARIO del Sistema de Gestión de Becas Educativas de la SECTCV recuerde que NO DEBE MARCAR ESTA OPCIÓN.
y datos que no puede completar con fondo en gris:
Importe de la beca (€): Este importe lo calculará el equipo de análisis de la SECTCV, cuando analice su solicitud..
Por último verá que en la parte inferior de esta pantalla dispone de dos botones:
Aceptar: Al pulsar este botón, realizará la solicitud de la beca a la SECTCV. Quedando la misma como «Solicitada» en su panel de control.
Cancelar: Al pulsar este botón abandonará la pantalla de los datos específicos de la beca, sin tramitar su solicitud.
El flujo entre estado en este caso sería el siguiente:
Una vez solicitada la beca, desde el equipo de análisis de los datos recibidos, se aplican los criterios específicos para concesión de cada una de las Becas Educativas. Indicando sobre la solicitud existente en la aplicación si ha sido Concedida o Denegada. Siendo ese literal el texto que el socio puede ver a partir de ese momento en el estado de la misma.
Controlar el histórico de sus solicitudes y becas recibidas
Tanto si ha pulsado usted el botón Ofertadas, como el de Solicitadas, en el listado inmediato inferior visualizará los datos principales de las Becas Educativas, siendo el último a la derecha de cada uno de ellas, el de su Estado. Estos pueden ser:
DISPONIBLE: Se trata de una Beca Educativa, publicada por la SECTCV, visible para todos los socios, a la que usted puede optar.
SOLICITADA: Se trata de una Beca Educativa que ha creado usted y que no es visible para nadie más, excepto para la SECTCV.
PENDIENTE J.S.: Se trata de una Beca Educativa, de cualquiera de las dos anteriores, en la que usted indicó al solicitarla que se requería la aceptación previa por su Jefe de Servicio y este aún no la ha aceptado.
APROBADA J.S: Se trata de una Beca Educativa, de cualquiera de las dos primeras, en la que usted indicó al solicitarla que se requería la aceptación previa por su Jefe de Servicio y este ya la ha aceptado.
CONCEDIDA: En este caso, el equipo de análisis de los datos recibidos, tras aplicar los criterios específicos para concesión de cada una de las Becas Educativas, a marcado esta como Concedida.
DENEGADA: En este caso, el equipo de análisis de los datos recibidos, tras aplicar los criterios específicos para concesión de cada una de las Becas Educativas, a marcado esta como Denegada.